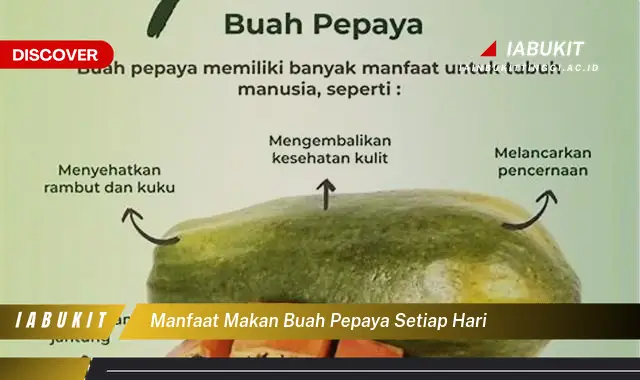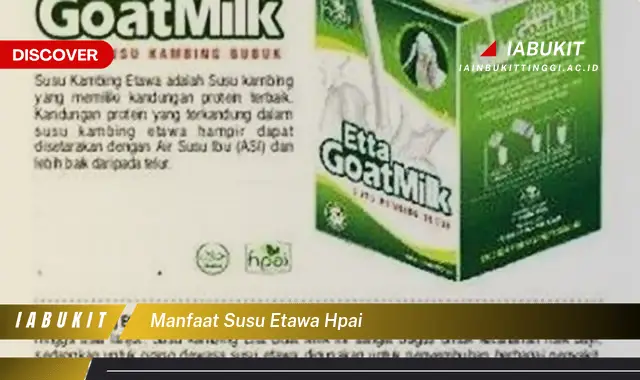Dokumen yang terkunci dapat menghambat produktivitas. Penguncian ini bisa terjadi karena berbagai alasan, mulai dari proteksi hak cipta hingga pengaturan keamanan yang tidak disengaja. Memahami cara mengatasi dokumen terkunci penting agar pekerjaan dapat berjalan lancar. Artikel ini akan membahas berbagai metode untuk membuka dokumen yang terkunci, sehingga akses terhadap informasi di dalamnya dapat dipulihkan.
Panduan Langkah demi Langkah Mengatasi Dokumen Word Terkunci
Tujuan dari panduan ini adalah untuk memberikan solusi praktis dan mudah dipahami dalam mengatasi dokumen Word yang terkunci. Dengan mengikuti langkah-langkah ini, pengguna diharapkan dapat membuka kembali akses ke dokumen dan melanjutkan pekerjaan mereka. Panduan ini mencakup berbagai metode, dari yang paling sederhana hingga yang lebih teknis, untuk mengatasi berbagai jenis penguncian.
- Verifikasi Proteksi Password: Jika dokumen dilindungi password, coba masukkan password yang benar. Pastikan Caps Lock tidak aktif dan periksa kembali ejaan password. Jika lupa password, beberapa perangkat lunak pemulih password dapat dicoba. Pertimbangkan untuk menghubungi pemilik dokumen jika Anda tidak memiliki akses ke password.
- Mode Read-Only: Periksa apakah dokumen dibuka dalam mode read-only. Mode ini mencegah pengeditan, tetapi biasanya memungkinkan penyalinan konten. Coba simpan dokumen dengan nama baru untuk mengeditnya. Pastikan file asli tidak di jaringan yang membatasi akses tulis.
- Periksa Properti File: Klik kanan pada file dokumen dan pilih “Properties.” Di tab “General,” pastikan atribut “Read-only” tidak dicentang. Jika dicentang, hapus centang dan klik “Apply.” Terkadang, pengaturan sistem atau jaringan dapat menyebabkan atribut ini aktif secara otomatis.
Poin-Poin Penting
| Backup Data | Sebelum mencoba metode apapun, selalu buat salinan cadangan dari dokumen terkunci. Hal ini mencegah kehilangan data jika terjadi kesalahan selama proses. Simpan salinan cadangan di lokasi yang berbeda, seperti flash drive atau cloud storage. Backup data merupakan langkah penting dalam menjaga keamanan informasi. |
| Periksa Versi Word | Pastikan versi Microsoft Word yang digunakan kompatibel dengan dokumen. Versi yang lebih lama mungkin tidak dapat membuka dokumen yang dibuat dengan versi yang lebih baru, atau sebaliknya. Memperbarui perangkat lunak ke versi terbaru dapat mengatasi masalah kompatibilitas. Perbedaan fitur antar versi dapat mempengaruhi aksesibilitas dokumen. |
| Restart Aplikasi | Terkadang, masalah sederhana seperti glitch pada aplikasi dapat menyebabkan dokumen terkunci. Cobalah menutup dan membuka kembali aplikasi Microsoft Word. Jika masalah berlanjut, restart komputer. Restart dapat menyegarkan sistem dan mengatasi masalah sementara. |
| Mode Aman Word | Coba buka Word dalam Safe Mode. Ini dapat membantu mendiagnosis apakah add-in atau ekstensi yang menyebabkan masalah. Untuk membuka Word dalam Safe Mode, tekan tombol Windows + R, ketik “winword /safe,” dan tekan Enter. Mode aman menonaktifkan add-in yang berpotensi bermasalah. |
| Perbaikan Microsoft Office | Jika metode lain gagal, coba perbaiki instalasi Microsoft Office. Ini dapat memperbaiki file yang rusak yang mungkin menyebabkan masalah. Buka Control Panel, pilih “Programs and Features,” pilih Microsoft Office, dan klik “Change” lalu “Repair.” Perbaikan instalasi dapat memakan waktu. |
| Konversi File | Coba konversi file ke format lain, seperti .rtf atau .odt, lalu kembali ke .docx. Terkadang, proses konversi dapat menghilangkan penguncian yang tidak disengaja. Gunakan fitur “Save As” di Word untuk melakukan konversi. Pastikan format yang dipilih kompatibel dengan kebutuhan Anda. |
| Online File Unlocker | Gunakan layanan online file unlocker dengan hati-hati. Pastikan layanan tersebut terpercaya dan aman. Periksa ulasan dan reputasi layanan sebelum mengunggah dokumen penting. Berhati-hatilah terhadap potensi risiko keamanan dan privasi. |
| Hubungi Dukungan Teknis | Jika semua metode gagal, hubungi dukungan teknis Microsoft atau ahli IT. Mereka mungkin memiliki solusi yang lebih spesifik untuk masalah yang Anda hadapi. Jelaskan masalah secara detail untuk mendapatkan bantuan yang tepat. Dukungan teknis dapat memberikan panduan lebih lanjut. |
| Periksa Izin File | Pastikan Anda memiliki izin yang tepat untuk mengakses dan memodifikasi file. Jika file terletak di jaringan, hubungi administrator jaringan untuk memeriksa izin akses. Izin yang tidak memadai dapat membatasi akses ke file. |
| Gunakan Software Recovery | Sebagai upaya terakhir, pertimbangkan menggunakan perangkat lunak pemulihan file. Perangkat lunak ini dapat membantu memulihkan data dari file yang rusak. Pastikan untuk memilih perangkat lunak yang terpercaya dan kompatibel dengan versi Word yang digunakan. Proses pemulihan file dapat memakan waktu dan tidak selalu berhasil. |
Tips dan Detail
- Simpan Secara Berkala: Simpan dokumen secara berkala untuk mencegah kehilangan data akibat penguncian yang tidak terduga. Atur fitur autosave di Word untuk menyimpan dokumen secara otomatis setiap beberapa menit. Kebiasaan menyimpan secara berkala dapat meminimalkan dampak dari masalah yang tidak terduga.
- Gunakan Password yang Kuat: Jika menggunakan password untuk melindungi dokumen, gunakan password yang kuat dan unik. Hindari menggunakan informasi pribadi yang mudah ditebak. Password yang kuat dapat meningkatkan keamanan dokumen. Simpan password di tempat yang aman dan mudah diingat.
- Pahami Jenis Proteksi: Pahami berbagai jenis proteksi yang tersedia di Word, seperti proteksi password, read-only, dan pembatasan pengeditan. Pilih jenis proteksi yang sesuai dengan kebutuhan. Penggunaan proteksi yang tepat dapat mencegah akses yang tidak sah.
- Perbarui Software: Pastikan perangkat lunak Microsoft Office selalu diperbarui ke versi terbaru. Pembaruan seringkali menyertakan perbaikan bug dan peningkatan keamanan yang dapat mencegah masalah penguncian. Pembaruan perangkat lunak berkontribusi pada stabilitas dan keamanan sistem.
Mengatasi dokumen Word yang terkunci merupakan keterampilan penting bagi siapa saja yang bekerja dengan dokumen digital. Kemampuan untuk membuka kembali akses ke informasi penting dapat menghemat waktu dan mencegah frustrasi. Dengan memahami berbagai metode yang tersedia, pengguna dapat mengatasi masalah ini secara efektif.
Penguncian dokumen dapat terjadi karena berbagai alasan, mulai dari kesalahan perangkat lunak hingga pengaturan keamanan yang disengaja. Mengetahui penyebab penguncian dapat membantu dalam memilih solusi yang tepat. Terkadang, solusi sederhana seperti merestart aplikasi sudah cukup, sementara di lain waktu dibutuhkan langkah yang lebih teknis.
Penting untuk diingat bahwa pencegahan lebih baik daripada pengobatan. Dengan mengikuti praktik terbaik seperti menyimpan dokumen secara berkala dan menggunakan password yang kuat, risiko penguncian dokumen dapat diminimalisir. Kebiasaan yang baik dapat meningkatkan produktivitas dan keamanan data.
Membuat salinan cadangan dokumen secara teratur sangat penting. Backup data memastikan bahwa informasi penting tetap aman meskipun terjadi kerusakan file atau penguncian yang tidak dapat diatasi. Simpan backup di lokasi yang aman dan terpisah dari dokumen asli.
Memahami fitur-fitur keamanan di Microsoft Word dapat membantu pengguna melindungi dokumen mereka dari akses yang tidak sah. Penggunaan password dan pembatasan pengeditan yang tepat dapat mencegah perubahan yang tidak diinginkan. Penting untuk menyeimbangkan keamanan dengan aksesibilitas.
Jika menghadapi dokumen Word yang terkunci, jangan panik. Ikuti langkah-langkah yang dijelaskan dalam panduan ini secara sistematis. Mulai dari solusi yang paling sederhana hingga yang lebih kompleks. Kesabaran dan ketelitian penting dalam mengatasi masalah teknis.
Jika semua metode gagal, jangan ragu untuk mencari bantuan dari ahli IT atau dukungan teknis Microsoft. Mereka memiliki keahlian dan sumber daya untuk mengatasi masalah yang lebih kompleks. Jelaskan masalah secara detail agar mereka dapat memberikan solusi yang tepat.
Dengan memahami cara mengatasi dokumen Word yang terkunci, pengguna dapat menjaga kelancaran alur kerja dan melindungi informasi penting. Keterampilan ini sangat berharga di era digital saat ini, di mana dokumen menjadi bagian integral dari kehidupan profesional dan pribadi.
FAQ
Santi: Bagaimana jika saya lupa password dokumen saya?
Syifa (Teknisi): Anda dapat mencoba menggunakan perangkat lunak pemulih password atau menghubungi pemilik dokumen jika Anda tidak memiliki akses ke password. Penting untuk diingat bahwa tidak semua password dapat dipulihkan.
Haikal: Apakah aman menggunakan layanan online file unlocker?
Wiki (Teknisi): Gunakan layanan online file unlocker dengan hati-hati. Pastikan layanan tersebut terpercaya dan memiliki reputasi yang baik. Periksa ulasan pengguna dan kebijakan privasi sebelum mengunggah dokumen penting.
Ali: Mengapa dokumen saya tiba-tiba terkunci setelah pembaruan Windows?
Syifa (Teknisi): Terkadang, pembaruan sistem operasi dapat mempengaruhi kompatibilitas perangkat lunak. Coba perbaiki instalasi Microsoft Office atau hubungi dukungan teknis Microsoft untuk bantuan lebih lanjut.
Siti: Bagaimana cara mencegah dokumen saya terkunci di masa mendatang?
Wiki (Teknisi): Simpan dokumen secara berkala, gunakan password yang kuat jika diperlukan, dan pastikan perangkat lunak Microsoft Office Anda selalu diperbarui ke versi terbaru.