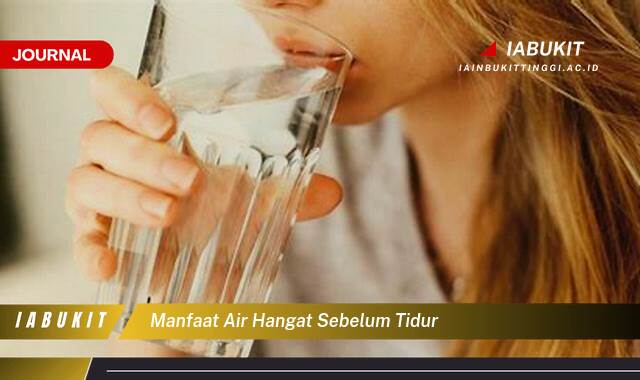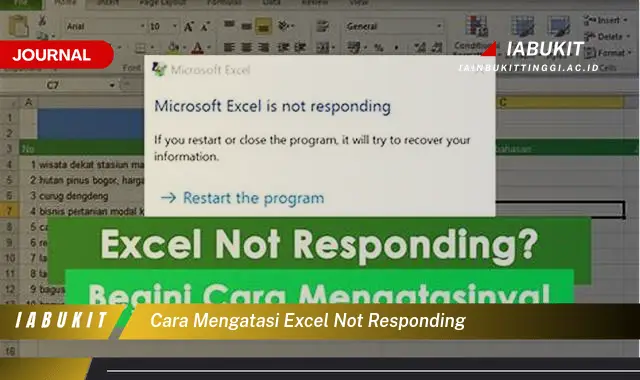
Ketika aplikasi berhenti merespons, pengguna seringkali merasa frustrasi. Bayangkan sedang mengerjakan sebuah laporan penting di Excel, tiba-tiba aplikasi berhenti berfungsi dan menampilkan pesan “Not Responding”. Kehilangan data yang belum tersimpan menjadi kekhawatiran utama. Situasi ini dapat mengganggu produktivitas dan memicu stress, sehingga penting untuk mengetahui cara mengatasinya.
Langkah-langkah Mengatasi Excel Not Responding
Tujuan dari langkah-langkah berikut adalah untuk mengembalikan fungsi normal Excel dan mencegah kehilangan data.
- Tunggu Beberapa Saat: Terkadang, Excel hanya membutuhkan waktu untuk memproses operasi yang kompleks. Berikan waktu beberapa menit sebelum mengambil tindakan lebih lanjut. Jika masalahnya kecil, Excel mungkin akan kembali normal dengan sendirinya. Perhatikan penggunaan CPU dan memori pada Task Manager. Jika Excel menggunakan sumber daya yang tinggi, kemungkinan sedang memproses tugas yang berat.
- Akhiri Proses melalui Task Manager: Jika menunggu tidak berhasil, buka Task Manager (Ctrl+Shift+Esc), cari “Microsoft Excel,” pilih, dan klik “End Task.” Ini akan menutup paksa aplikasi. Pastikan untuk menyimpan pekerjaan Anda sebelum Excel berhenti merespons jika memungkinkan. Data yang belum disimpan mungkin hilang setelah proses ini.
- Perbarui Microsoft Office: Pastikan versi Microsoft Office Anda terbaru. Pembaruan seringkali berisi perbaikan bug dan peningkatan kinerja yang dapat mengatasi masalah “Not Responding.” Periksa pembaruan melalui menu “File” > “Account” > “Update Options” di Excel. Memperbarui Office secara berkala dapat mencegah berbagai masalah, termasuk masalah kompatibilitas.
Poin-Poin Penting
| Poin | Detail |
|---|---|
| Memeriksa Add-Ins | Add-ins yang tidak kompatibel atau bermasalah dapat menyebabkan Excel berhenti merespons. Nonaktifkan add-ins satu per satu untuk mengidentifikasi penyebabnya. Ini dapat dilakukan melalui menu “File” > “Options” > “Add-Ins.” Setelah mengidentifikasi add-in yang bermasalah, perbarui atau hapus add-in tersebut. Beberapa add-ins mungkin memerlukan konfigurasi ulang setelah diaktifkan kembali. |
| Memperbaiki Instalasi Office | Jika masalah berlanjut, coba perbaiki instalasi Microsoft Office. Ini dapat dilakukan melalui Control Panel > Programs and Features. Pilih Microsoft Office, klik “Change,” dan pilih opsi “Repair.” Proses ini dapat memakan waktu, tergantung pada koneksi internet dan spesifikasi komputer. Pastikan untuk menutup semua aplikasi Office sebelum memulai proses perbaikan. |
| Memindai Virus dan Malware | Virus dan malware dapat mengganggu kinerja aplikasi, termasuk Excel. Jalankan pemindaian penuh sistem dengan perangkat lunak antivirus yang andal. Pastikan perangkat lunak antivirus Anda selalu diperbarui untuk mendeteksi ancaman terbaru. Setelah pemindaian selesai, restart komputer untuk memastikan perubahan diterapkan sepenuhnya. |
| Menutup Aplikasi yang Tidak Digunakan | Terlalu banyak aplikasi yang berjalan secara bersamaan dapat membebani sumber daya sistem, menyebabkan Excel berhenti merespons. Tutup aplikasi yang tidak diperlukan untuk membebaskan memori dan daya pemrosesan. Prioritaskan aplikasi yang sedang digunakan dan tutup aplikasi latar belakang yang tidak penting. Memantau penggunaan sumber daya melalui Task Manager dapat membantu mengidentifikasi aplikasi yang paling banyak menggunakan sumber daya. |
| Merestart Komputer | Merestart komputer dapat menyegarkan sistem dan mengatasi masalah sementara yang mungkin menyebabkan Excel berhenti merespons. Pastikan untuk menyimpan semua pekerjaan sebelum merestart. Merestart komputer secara teratur dapat membantu menjaga kinerja sistem secara keseluruhan. Proses ini juga dapat membantu membersihkan memori dan menutup proses yang macet. |
| Memeriksa File Excel yang Rusak | File Excel yang rusak dapat menyebabkan masalah “Not Responding.” Coba buka file Excel lain untuk melihat apakah masalahnya terjadi pada file tertentu atau pada aplikasi itu sendiri. Jika masalah hanya terjadi pada satu file, coba salin data ke file baru. Memperbaiki file yang rusak mungkin dimungkinkan melalui fitur “Open and Repair” di Excel. |
| Memastikan Sumber Daya Sistem Memadai | Pastikan komputer Anda memenuhi persyaratan sistem minimum untuk menjalankan Microsoft Office. Jika sumber daya sistem, seperti RAM atau ruang hard drive, terbatas, Excel mungkin berhenti merespons. Meningkatkan RAM atau membersihkan ruang hard drive dapat meningkatkan kinerja. Memeriksa spesifikasi sistem dapat dilakukan melalui Control Panel > System. |
| Menghubungi Dukungan Microsoft | Jika semua langkah di atas gagal, hubungi dukungan Microsoft untuk bantuan lebih lanjut. Mereka mungkin dapat memberikan solusi yang lebih spesifik untuk masalah Anda. Siapkan informasi detail tentang masalah yang Anda alami, termasuk versi Excel dan sistem operasi yang digunakan. Dokumentasikan langkah-langkah yang telah Anda coba untuk mempercepat proses pemecahan masalah. |
Tips Tambahan
- Simpan Secara Berkala: Biasakan menyimpan pekerjaan Anda secara berkala, terutama saat bekerja dengan file besar atau kompleks. Ini akan meminimalkan risiko kehilangan data jika Excel berhenti merespons. Atur interval penyimpanan otomatis di Excel untuk memastikan pekerjaan Anda tersimpan secara berkala. Menyimpan file di lokasi yang berbeda, seperti cloud storage, juga dapat memberikan perlindungan tambahan.
- Gunakan Versi Excel yang Kompatibel: Pastikan file Excel yang Anda gunakan kompatibel dengan versi Excel yang Anda gunakan. Menggunakan versi yang lebih lama untuk membuka file yang dibuat dengan versi yang lebih baru dapat menyebabkan masalah. Konversi file ke format yang kompatibel jika diperlukan. Periksa ekstensi file untuk memastikan kompatibilitas versi. Menyimpan file dalam format yang lebih lama (.xls) dapat meningkatkan kompatibilitas dengan versi Excel yang lebih lama.
- Periksa Koneksi Internet: Jika Anda bekerja dengan file Excel yang tersimpan di cloud atau menggunakan fitur online, pastikan koneksi internet Anda stabil. Koneksi yang buruk dapat menyebabkan Excel berhenti merespons. Gunakan koneksi internet yang cepat dan andal untuk menghindari masalah. Periksa kecepatan internet Anda dan pastikan tidak ada gangguan jaringan. Menghindari penggunaan Wi-Fi publik saat bekerja dengan file penting dapat meningkatkan keamanan dan stabilitas koneksi.
Mengatasi masalah “Excel Not Responding” membutuhkan pendekatan sistematis. Mulai dengan langkah-langkah sederhana seperti menunggu dan menutup paksa aplikasi. Jika masalah berlanjut, pertimbangkan untuk memperbarui atau memperbaiki instalasi Office.
Memeriksa add-ins dan memindai virus juga merupakan langkah penting. Add-ins yang bermasalah dapat mengganggu fungsi Excel, sementara virus dapat menyebabkan berbagai masalah kinerja. Menonaktifkan add-ins satu per satu dapat membantu mengidentifikasi penyebab masalah.
Menutup aplikasi yang tidak digunakan dan merestart komputer dapat membebaskan sumber daya sistem dan mengatasi masalah sementara. Terlalu banyak aplikasi yang berjalan secara bersamaan dapat membebani RAM dan CPU, menyebabkan Excel berhenti merespons.
Memeriksa file Excel yang rusak juga penting. File yang rusak dapat menyebabkan berbagai masalah, termasuk “Not Responding.” Mencoba membuka file lain dapat membantu menentukan apakah masalahnya terletak pada file atau aplikasi itu sendiri.
Memastikan sumber daya sistem memadai merupakan faktor kunci dalam mencegah masalah kinerja. RAM dan ruang hard drive yang terbatas dapat menghambat kinerja Excel. Meningkatkan RAM atau membersihkan ruang hard drive dapat memberikan peningkatan yang signifikan.
Menghubungi dukungan Microsoft adalah pilihan terakhir jika semua langkah lain gagal. Mereka memiliki keahlian untuk memberikan solusi yang lebih spesifik dan mendalam untuk masalah yang kompleks. Siapkan informasi detail tentang masalah yang Anda alami untuk membantu mereka mendiagnosis masalah dengan cepat.
Menyimpan pekerjaan secara berkala adalah kebiasaan baik yang dapat mencegah kehilangan data. Mengatur interval penyimpanan otomatis di Excel dapat memastikan pekerjaan Anda tersimpan secara teratur, bahkan jika Anda lupa menyimpannya secara manual.
Menggunakan versi Excel yang kompatibel dan memastikan koneksi internet yang stabil juga penting, terutama saat bekerja dengan file yang tersimpan di cloud atau menggunakan fitur online. Koneksi yang buruk dapat menyebabkan penundaan dan masalah kinerja.
FAQ
Santi: Bagaimana cara mencegah Excel not responding di masa mendatang?
Syifa (Teknisi): Selain langkah-langkah yang telah dijelaskan, pastikan untuk selalu memperbarui Microsoft Office, menghindari membuka terlalu banyak file sekaligus, dan secara rutin membersihkan file temporary di komputer Anda.
Haikal: Apa yang harus dilakukan jika data hilang setelah Excel not responding?
Wiki (Teknisi): Coba buka kembali file Excel tersebut. Excel terkadang menyimpan versi sementara dari file. Anda juga dapat mencoba menggunakan fitur “Recover Unsaved Workbooks” di Excel. Namun, tidak ada jaminan data yang hilang dapat dipulihkan sepenuhnya.
Ali: Apakah menggunakan versi Excel yang lebih lama dapat menyebabkan masalah not responding?
Syifa (Teknisi): Ya, menggunakan versi Excel yang lebih lama, terutama untuk membuka file yang dibuat dengan versi yang lebih baru, dapat menyebabkan masalah kompatibilitas dan meningkatkan risiko not responding. Sebaiknya gunakan versi Excel terbaru yang tersedia dan kompatibel dengan sistem operasi Anda.
Budi: Apakah add-ins selalu menyebabkan masalah pada Excel?
Wiki (Teknisi): Tidak selalu. Add-ins dapat meningkatkan fungsionalitas Excel. Namun, add-ins yang tidak kompatibel atau tidak terkelola dengan baik dapat menyebabkan konflik dan memicu masalah “Not Responding”. Pastikan add-ins Anda diperbarui dan berasal dari sumber yang tepercaya.